Let’s admit it, gMail is awesome (some of you would beg to differ), especially when you use gApps like I do. But I’ve always had a few requirements:
- being able to access my most recent e-mail offline
- without using a browser
- large mailboxes (4+ GB)
- use of certificates to sign or encrypt e-mail
- integrated calendar, tasks, contacts
- multiple e-mail account support
- and recently, synchronize all this with my Android phone
My former method was to use Microsoft Outlook, but that program is riddled with problems and cumbersome. It also doesn’t seem to alert you when you have new mail if you use IMAP. Synchronizing Calendar and Contacts with my phone required a 3rd party program, which would be limited to just 1 calendar in Outlook and often create duplicate Contacts. On one occasion, the program got stuck with corrupted information and about half of the ~75 contacts in my list had about 25 copies each. (I fixed this shutting off Outlook & the sync program, exporting all my contacts to a Google CSV, and removing the duplicates offline.)
So in my quest for a more seamless & less troublesome e-mail client, the only VIABLE non-browser e-mail client turns out to be Mozilla’s Thunderbird. However, integration with Google Mail isn’t seamless or without quirks.
My Thunderbird installation required the following add-ons to run Thunderbird with some of Outlook’s best features:
- AlertSwitch (Enables & Disables new alert with one click)
- Blinking Alert (enables Outlook-like “Desktop Alerts”
- Display Quota (displays the gMail quota)
- Google Contacts (Sync Contacts with Google)
- Lightning (Calendar for Thunderbird)
- Master Password (Security Enhancements, password protected TBird Access)
- MinimizeToTray (Because I don’t use the Windows 7 combined taskbar labels)
- Provider for Google Calendar (Sync calendars with Google)
Each add-on requires some configuration tweaks for setup and optimal behavior. The most complicated was setting up “Provider for Google Calendar” – follow each add-on’s instructions.
After setting this all up, I had 6 e-mail accounts set up (IMAP), about 4 of which were Google Mail (Apps). The initial sync took a while – be patient as TBird will seem like it is frozen. But afterwards, it seemed to run smoothly… Until I re-opened the program or tried to send an e-mail, where it literally freeze for up to 10 minutes!
After some troubleshooting, I narrowed it down to just a few settings. They are both due to gMail’s conversation/relational e-mail nature operating at the server side.
The first “setting” to disable is the option to sync the “All Mail” folder under “GMail”:
And the other is to disable saving a copy of sent mail to the Sent folder:
Why disable these settings? The former because the All Mail folder in IMAP is a redundant copy of EVERY e-mail in your account, Inbox, Sent, Drafts, all your labels, etc. By having TBird sync this folder every 2-5 minutes, or on every startup, it will take an eternity, especially with multiple mailboxes. The latter because gMail will AUTOMATICALLY create a copy of your sent mail in the Sent folder.
By disabling these two options, I can still set my message size limit to 25KB and sync my past 30 days of e-mail across 4 Google Mail accounts without TBird freezing on my due to extended, extraneous syncing of redundant emails.
I hope you find this useful if you use gMail with Thunderbird.
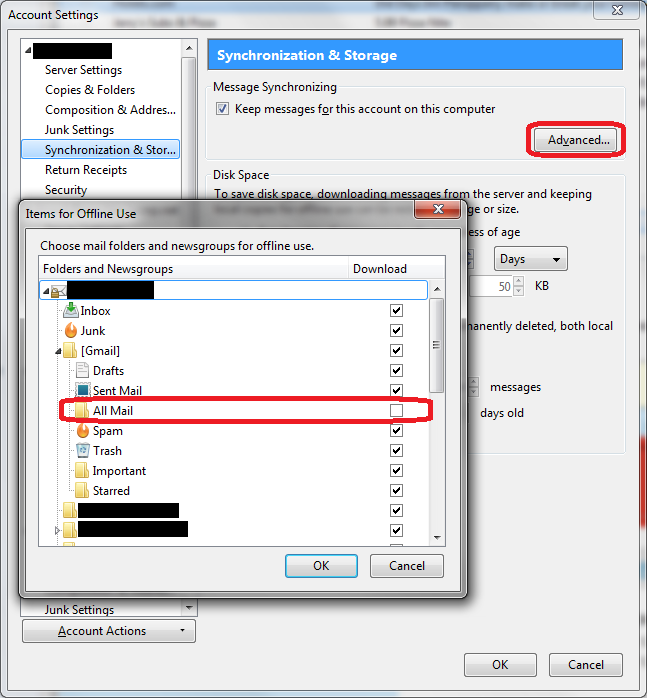
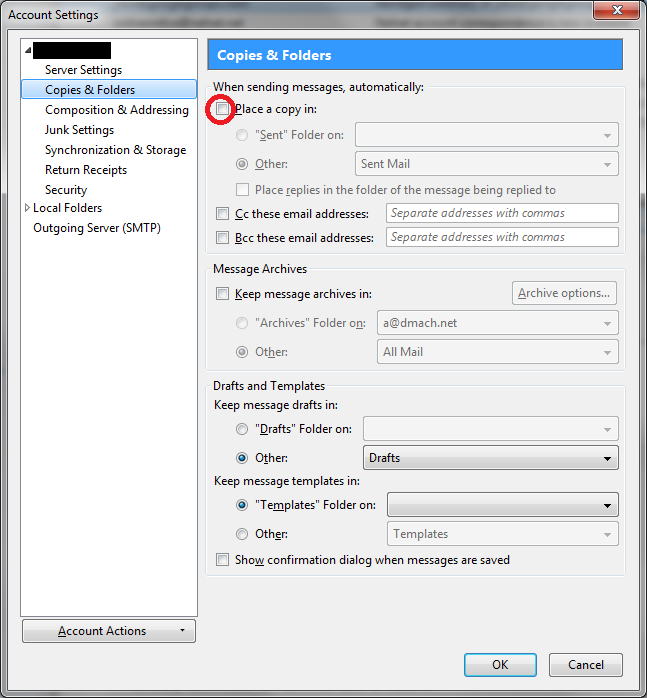
3 replies on “Integrating and Optimizing Thunderbird for Google Mail”
Nice post, I’m going to have to checkout the add-on that you mentioned:
Google Contacts (Sync Contacts with Google)
That could be VERY handy for me since I too use Gmail and Thunderbird 🙂
Is one officially allowed to have more than one Google Mail account? Or are duplicate accounts shut down one day?
I don’t believe that they limit your number of accounts, as long as you don’t create them using an automation tool or use them to violate any of their other terms. (http://mail.google.com/mail/help/intl/en/program_policies.html)
I have multiple because I belong to a few different organizations that all use Google Apps.